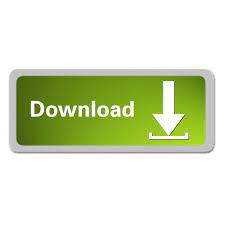
- #Optimize my mac for gaming install
- #Optimize my mac for gaming update
- #Optimize my mac for gaming software
- #Optimize my mac for gaming Bluetooth
- #Optimize my mac for gaming download
#Optimize my mac for gaming Bluetooth
You can also buy a BlueTooth speaker and a microphone, but don’t forget to check the customer reviews and product ratings before buying one for you. While buying a keyboard or a mouse, and other gaming accessories, make sure to get a wireless one for spicing up your gaming. Similarly, a gaming keyboard can help you win or lose the car race while you are playing an online game. Buying wireless accessories and peripherals can keep your desk organized and neat without having to worry about untangling the cables every second day.Ī lightweight mouse can be the best pick as it will consume less power and doesn’t put any pressure on the wrist. When you are playing your favorite game online, don’t let those tangled cables interrupt your fun.
#Optimize my mac for gaming install
Once the Mac App Store opens up, you may install the updates to accelerate your computer performance and productivity.
#Optimize my mac for gaming software
It will improve your system performance and allow you to play games smoothly on Mac.Ĭlick on the Apple menu in the menu bar, click About This Mac, and click on Software Update.
#Optimize my mac for gaming update
You must install all the operating system and application upgrades on receiving notifications.Įven if you stopped or paused the notifications, you can regularly visit the Software Update section to check if any updates and upgrades are available. Updates that you receive periodically include bug fixes and security patches that improve the way your computer runs. If not, you may check for a possible solution before replacing the battery. If you feel that the applications are consuming more power than normal, you need to check the power settings.Īlternatively, if you notice that your MacBook battery is not charging properly, check if the charger and the wall outlet are working appropriately. You can use Energy Saver System Preferences on your Mac to tweak settings that control your computer’s energy usage. The more applications running simultaneously, the more will be the battery consumption. The applications running on your computer consume their share of energy which brings down the battery power. Click on the X (Stop button) available in the upper-left section of the Activity Monitor. Navigate to the Activity Monitor and identify the processes that you want to quit under the process list.
#Optimize my mac for gaming download
Before you download a game on your computer, ensure to quit resource consuming-applications in the Dock. These applications keep running in the backend without your knowledge and affect your system performance, making it sluggish. A very few resources and storage are left for other programs, making it difficult to install useful applications. Resource-heavy applications such as Photoshop, image editors, web browsers, etc., consume a lot of system resources. The data you delete from your computer gets stored in the Trash folder, which will not optimize storage, so make sure to empty the Trash to clean storage. Also, reduce all the clutter as it will make your computer run faster. You can even store data to iCloud or move data to an external drive. Remove all these files from the disk to free up space. Moreover, a lot of junk, cache, duplicate files, and temporary files get stored on the hard drive over time. In that case, deleting applications and programs that you do not use regularly can help clean the hard drive. The apps and background processes do not gain access to the resources they need to run smoothly. A MacBook becomes sluggish once it reaches below that threshold. Your computer’s drive should not drop below 15% of the overall storage space. Several high-end games require more space on the hard drive, so you need to clear up the space on it. Deleting some of the applications or files can be another thing that you might need to do to be able to install the game. Sometimes, you may need to update your existing macOS to the latest version. If you are purchasing the game from a physical store, this information will be available in the box or the user manual. You must check the System Requirements column given in the lower section of the web page, from where you are buying the game. This is important as every game comes with its minimum system requirements that your computer must fulfill.Įnsure that the game is compatible to run on your computer and your system offers enough resources for smooth gaming. Check Mac’s Current Settingsīefore installing a new game on your Mac, make sure that you are well familiar with its specific requirements such as the operating system, memory, processor, graphic card, hard drive, etc. Adjust Graphics Performance on MacBook 1.
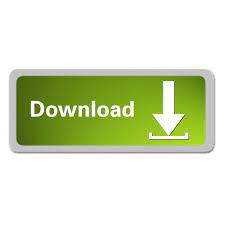

 0 kommentar(er)
0 kommentar(er)
